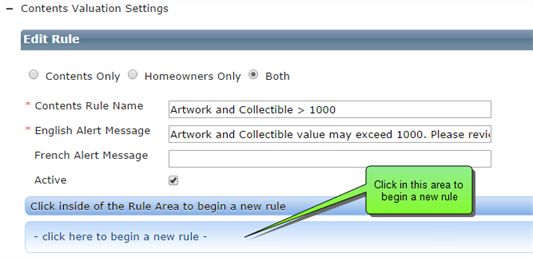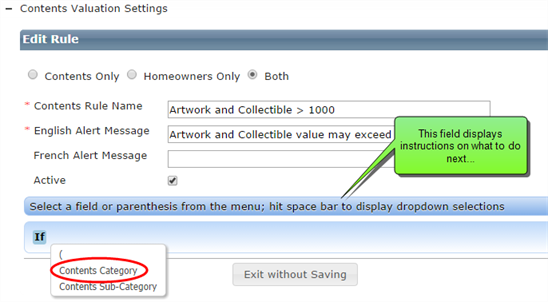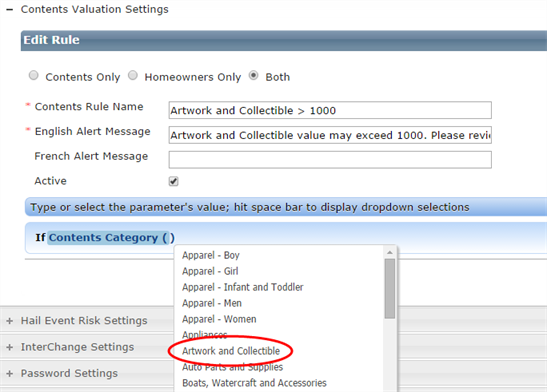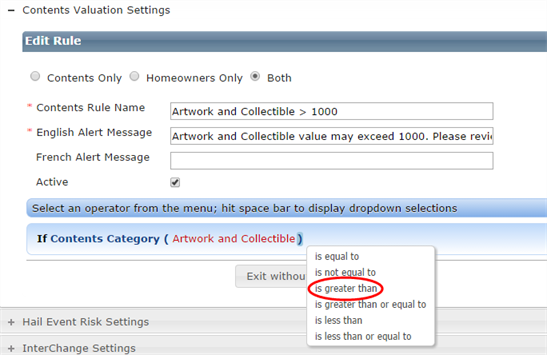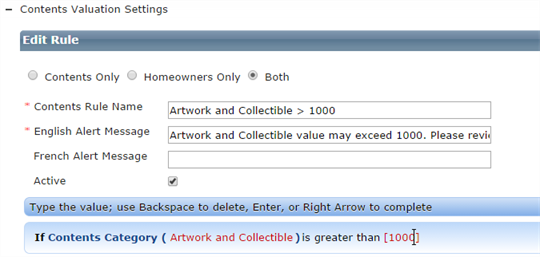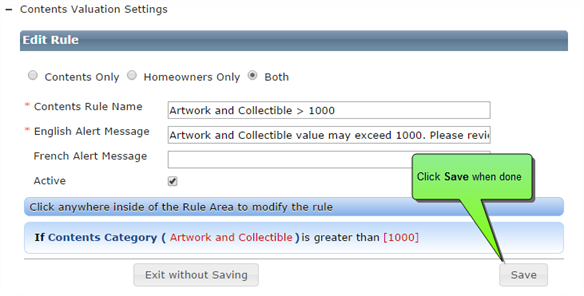To access this dialog select Tools > Configuration Settings and click the + to expand the Contents Valuation Settings dialog.
Note: This is a separately licensed service. This option will not be displayed on sites that do not have a Contents Valuation license.
Use this dialog to create an informational RCT Alert. Alerts are defined based upon rules that you configure. You can also define the alert message that appears (both English and French) and make specific rules either Active or Inactive. User roles must be enabled to receive alerts.
When the rule you created is true, the defined message appears in the RCT Alerts panel.
Note: The alert generated in RCT Alerts will be a "green" information only alert.
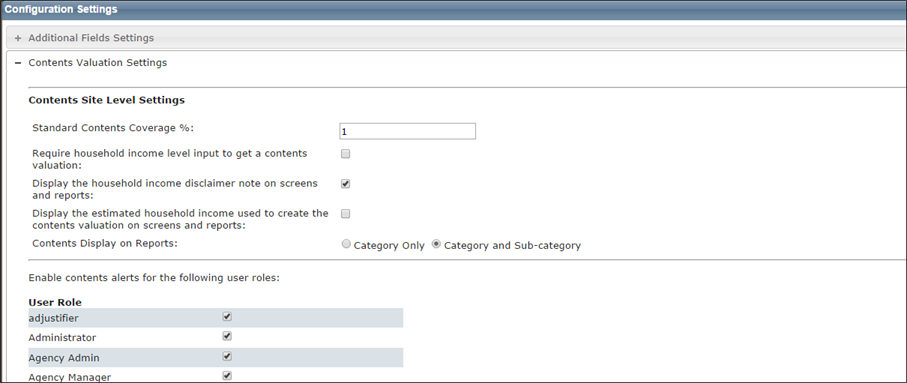
To define the contents valuation:
- In the Standard Contents Coverage % field, enter the desired percentage of reconstruction cost that must be exceeded for an alert to be displayed.
- Select Require household income level input to get a contents valuation if you want to require income level. Household income level is optional.
- Select Display the household income disclaimer note on screens and reports if you want to have a disclaimer appear.
- Select Display the estimated household income used to create the contents valuation on screens and reports if you want to display the estimated income that is used to create the valuation on various screens and reports. If you do not want the income level displayed, uncheck the box.
- Select either Category Only or Category and Sub-Category for the level of detail to be displayed on reports and the contents valuation screen.
- Click Save.
- Click Close to close the Configuration Settings and return to the dashboard.
Use the chart below to determine what will be displayed when using the two "Display..." parameters.
| Display the household income disclaimer note on screens and reports | Display the estimated household income used to create the contents valuation on screens and reports | Result |
|---|---|---|
| On | Off | "Note: Contents estimate based on a default income level range" (The income level is not shown) |
| On | On | "Note: Contents estimate based on a household income of 46,000 to 75,000" (The income level displayed will be whatever was selected on the contents valuation dialog) |
| Off | Off | No display |
| Off | On | No display |
For a homeowners valuation the disclaimer (when enabled) will appear on reports that show the details of a contents valuation and on the Valuation Totals screen below the contents valuation details when "more info" is selected. The contents estimate results will be displayed in the Standard, Detail, and Home Owner reports.
For a renters (contents only) valuation the disclaimer note (when enabled) will appear on the contents report.
User Roles
Enable contents alerts for specific user roles by selecting the check box next to the user roles you want to enable.
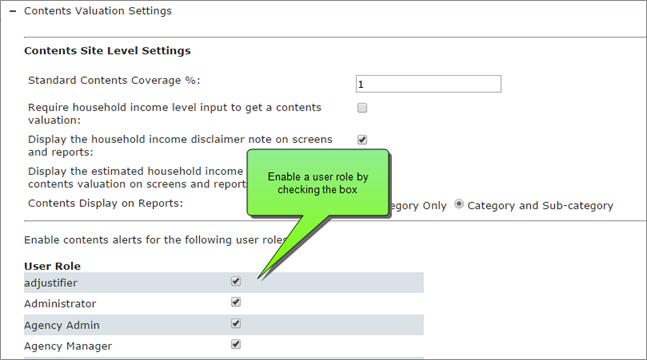
Manage Contents Alerts
You can create new alerts and edit existing alerts by selecting the appropriate link.

Creating a Contents Alert
Contents alerts can be created based on different conditions. If the defined conditions are met in the valuation and the alert is active, an alert message is displayed in the RCT Alerts panel.
You can compare multiple items in one rule by using "and" and "or" conditions.
Note: The alert generated in RCT Alerts will be a "green" information only alert.
Was this topic helpful?
Click "No" to send our RCT documentation team an email.
YesThank you!
No